以下の記載内容によって生じた結果の影響について、弊社では一切の責任を負いかねますこと予めご了承ください。
記載内容は、一般的な構成を想定しています。お客様のシステム環境や構成、設定状況などにより、手順や画面表示が変わることがあります。アプリケーション及びツールごとの仕様及び設定手順等のご不明な点は、製品のマニュアルをお読みいただくか、開発元及び、レンタルサーバ会社にご確認ください。サーバの管理パネルから簡単にインストールできる場合もあります。
インストール後、必ず、認証局のインストールチェックサイトで、チェックを行ってください。
- 更新申請作業用仮想サイトにSSL証明書をインストールします。
- SSL証明書ファイルを保存します。
SSL証明書は、メールで届きます。
—–BEGIN CERTIFICATE—– から —–END CERTIFICATE—– までをテキストエディタに貼り付け、証明書ファイルとして任意のファイル名で保存します。- 証明書ファイル名の例
2008cert.txt
- 証明書ファイル名の例
- Microsoft IIS 6.0を起動します。
[管理ツール]→[インターネットインフォメーションサービス(IIS)マネージャ]をクリックします。 - 更新申請用のCSRを生成した仮想サイト名にカーソルを合わせ、メニューバーより「操作]→「プロパティ]をクリックします。[(サイト名)のプロパティ]が表示されます。
- [ディレクトリセキュリティ]タブをクリックし、[サーバ証明書]をクリックします。
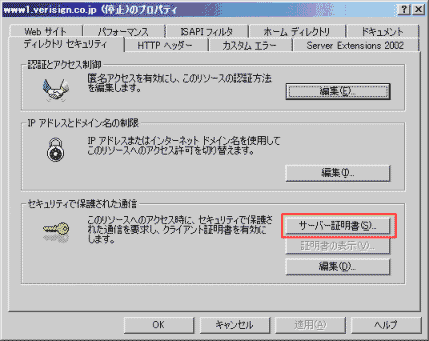
- Webサーバ証明書ウィザードが表示されます。
[次へ]をクリックします。
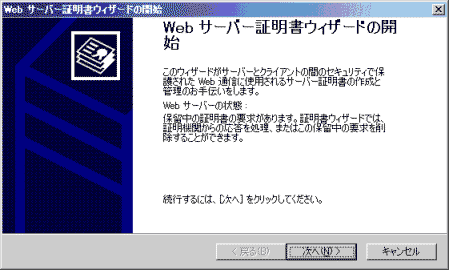
- 処理方法を選択する画面が表示されます。
「保留中の要求を処理し、証明書をインストールする」をクリックし、[次へ]をクリックします。
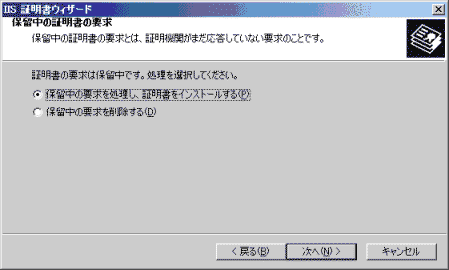
- 応答ファイルのパスを指定する画面が表示されます。保存しておいた証明書ファイルを指定します。
[次へ]をクリックします。
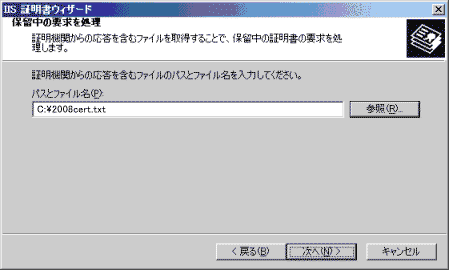
- SSLポート番号を指定する画面が表示されます。
SSLポート番号を環境に合わせて指定し、[次へ]をクリックします(標準:443)。
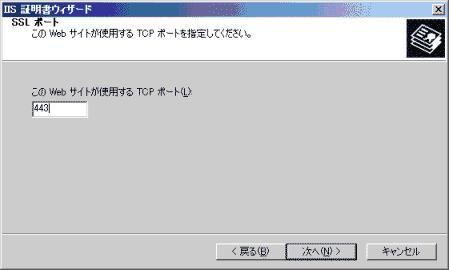
- 指定した情報の概要が表示されます。
内容を確認し、問題なければ[次へ]をクリックします。
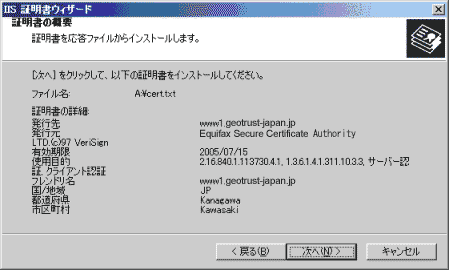
- ウィザードの完了画面が表示されます。
[完了]をクリックします。
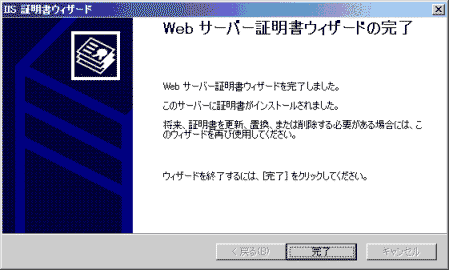
- SSL証明書ファイルを保存します。
- 更新対象のSSL証明書と、更新取得したSSL証明書を入替えます。
-
更新作業用仮想サイトにインストールした新しいSSL証明書と、稼動中のサイトに設定されている更新対象のSSL証明書とを入れ替えます。
- 更新対象のSSL証明書が設定されている運営中のサイト名を選択し、メニューバーより「操作]→「プロパティ]をクリックします。
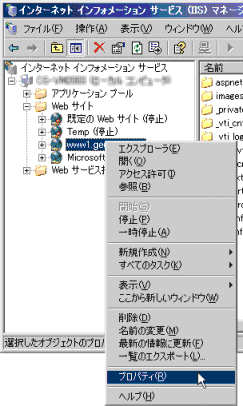
- [ディレクトリセキュリティ]タブをクリックし、[サーバ証明書]をクリックします。
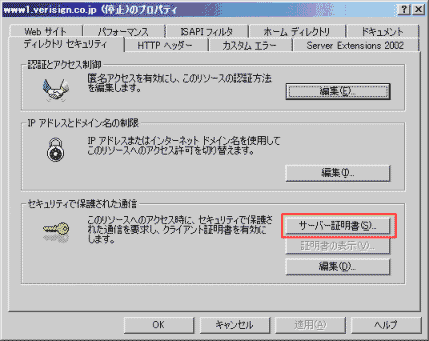
- サーバ証明書ウィザードが表示されます。[次へ]をクリックします。
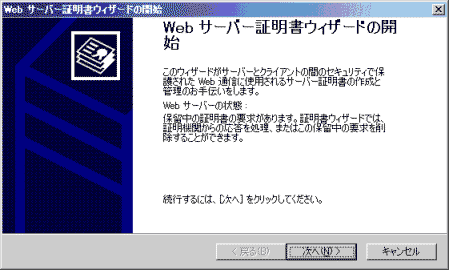
- 処理方法の選択画面が表示されます。「現在の証明書を置き換える」をクリックし、[次へ]をクリックします。
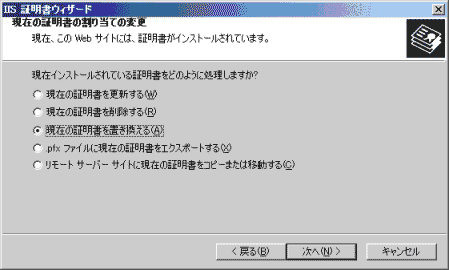
- 証明書を選択する画面が表示されます。
更新取得のSSL証明書を選択し、[次へ]をクリックします。
(有効期限の表示などで判別します)

- 選択した証明書情報の概要が表示されます。
内容を確認し、問題なければ[次へ]をクリックします。
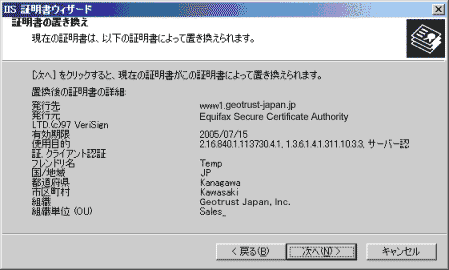
- ウィザードの完了画面が表示されます。
[完了]をクリックします。
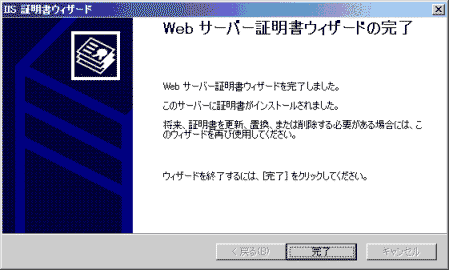
- 更新対象のSSL証明書が設定されている運営中のサイト名を選択し、メニューバーより「操作]→「プロパティ]をクリックします。
- キーペア(秘密鍵と証明書)のバックアップ
-
ハードウェア障害などに備え、キーペア(秘密鍵 と 証明書)ファイルをバックアップ(エクスポート)しておきます。
- サーバをリプレイスする場合などには、キーペアファイルを新しい環境にインポートすることで移行して利用できます。
- キーペアファイルを紛失した場合、取得したSSL証明書を利用できません。確実にバックアップを取ってください。
- SSL証明書をインストールしたサイト名にカーソルを合わせ、メニューバーより[操作]→[プロパティ]をクリックします。
[(サイト名)のプロパティ]が表示されます。 - [ディレクトリセキュリティ]タブをクリックし、[証明書の表示]をクリックします。
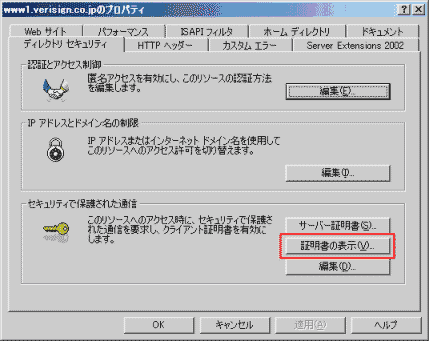
- [証明書]画面が表示されます。
[詳細]タブをクリックし、[ファイルにコピー]ボタンをクリックします。
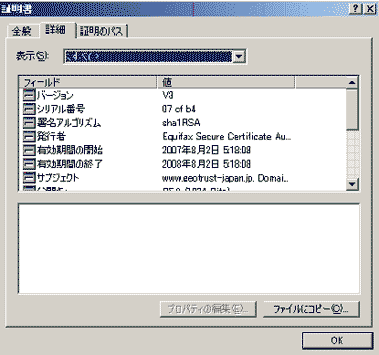
- [証明書のエクスポートウィザード]が表示されます。[次へ]をクリックします。
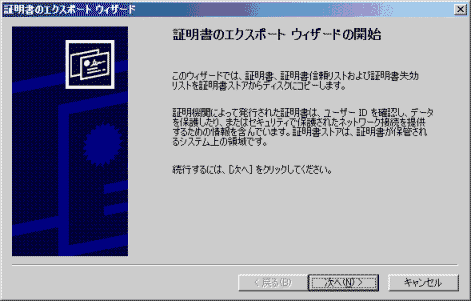
- 秘密キーのエクスポート方法の選択画面が表示されます。
「はい、秘密キーをエクスポートします」をクリックし、[次へ]をクリックします。
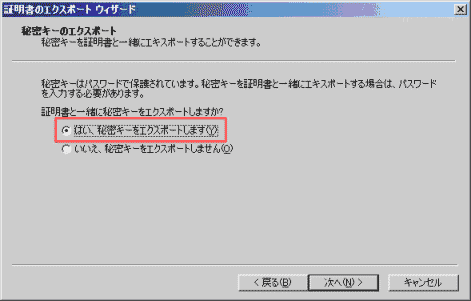
- ファイルの形式を選択する画面が表示されます。
「証明のパスにある証明書を可能であればすべて含む」のチェックボックスをオンにし、[次へ]をクリックします。
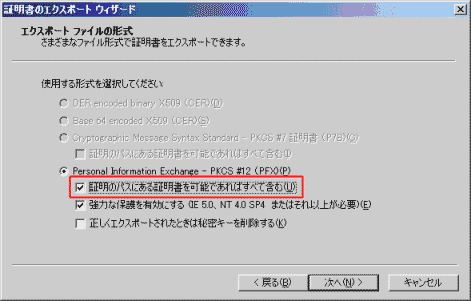
- エクスポートするキーペアを保護するためのパスワード入力画面が表示されます。
任意のパスワードを入力(2回)し、[次へ]をクリックします。
ここで入力するパスワードは、絶対に忘れないように大切に管理してください。
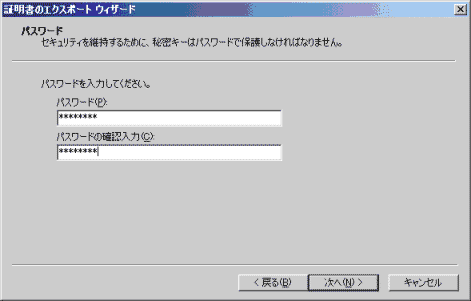
- ファイル名を入力する画面が表示されます。
わかりやすいファイル名(拡張子は *.pfx になります)を指定し、[次へ]をクリックします。
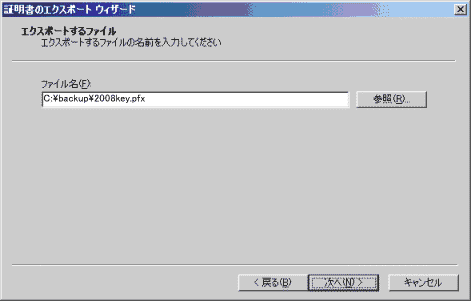
- ウィザードの完了画面が表示されます。
[完了]をクリックします。
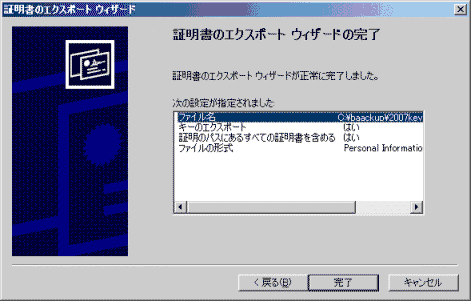
- 「正しくエクスポートされました」と表示されます。
[OK]をクリックします。
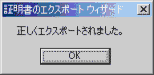
バックアップ(エクスポート)が完了すると、指定した場所、ファイル名で拡張子 (*.pfx) のキーペアファイルが保存されます。
キーペアファイルには、セキュリティ上最も大切な秘密鍵の情報が含まれています。
必ずバックアップを取り、厳重に管理をしてください。
